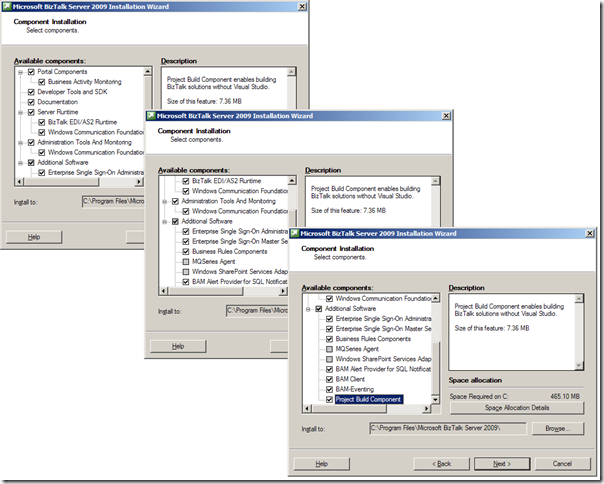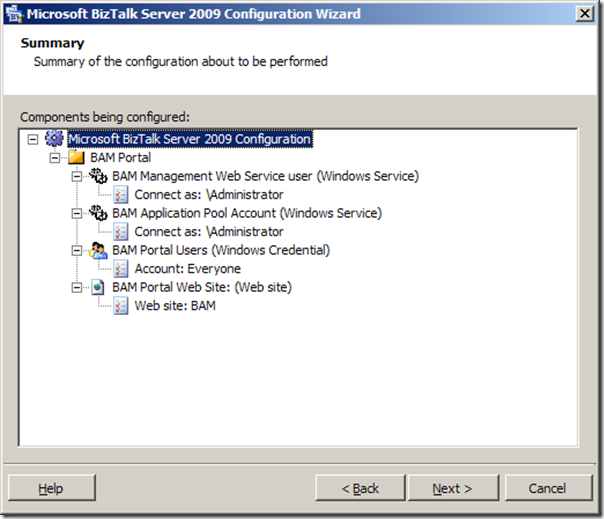In past I build an VPC with trail software from Microsoft to install a BizTalk Server 2009 Beta. This time I will do it again using an Visual Studio® Team System 2008 Team Foundation Server SP1 VPC Image (Trial) from Microsoft that will expire 31 December 2009. This image contains TFS 2008 installed on Windows 2003 Server with SQL Server 2005. First on needs to do is download the image this will take some time (in my case an hour or two ). I then clicked on the self extracting en_visual_studio_team_foundation_server_2008_sp1_december2008_vpc.part0001.exe to extract three files (TFS08SP1-V7.vmc, TFS08SP1-R2.vmc, and TFS08SP1.vhd).
Next I did following steps in order:
- Launch the Virtual PC Console using Start|Programs|Microsoft Virtual PC.
- Click the New button to launch the “New Virtual Machine Wizard”.
- Navigate to the Options page and select "Add An existing Virtual Machine" radio button.
- Click the Browse button and navigate to the location you extracted the files to and select the TFS08SP1-V7.vmc file (the TFS08SP1-R2.vmc file is for use with Virtual Server 2005 R2 SP1 Update).
- Select the “When I click Finish, Open Settings” checkbox and click Finish.
- On the left pane for the dialog "Settings for TFSRTM08-TFSONLY-V7", select Memory. Then on the right pane, adjust the value of the RAM setting for your computer (You should leave at least 256 MB of free memory).
- Click OK to close the dialog.
- Select the new image entry, TFSRTM08-TFSONLY-V7, and click Start.
- To logon to the machine, click on Action Menu (Shortcut: Right Alt+Del) on the VPC console and use the following credentials:
Username: TFSSETUP, password: P2ssw0rd (Administrator account)
And is what you will see after you login.
This process took me less than 3 hours in total. I now created a share through VPC to location of BizTalk Server 2009 Beta. If you do not have public beta available, it can be downloaded (takes less than 30 minutes). So copy file called BTS09Beta.exe to local C Drive and click on it. Fill in folder to unzip (I choose C:BizTalk2009Setup).
After unzipping installation you can start by clicking setup.exe in folder BizTalk2009Setup. A cabinet file needs to be downloaded during setup so I configured VPC internet connection by selecting wireless network through Network Settings (also I assigned DNS manually, see this post). I selected the following components (see picture).
After installation I did start configuring straight away. I installed Excel 2007 (BAM!) first and checked if SharePoint Services 3.0 was installed (which was the case).So this is what is on the machine now:
Last but not least configuration of BizTalk Server 2009 Beta on this VPC. Configuration of SSO, Group, BizTalk Runtime, and Business Rules Engine was pretty straight forward. Configuration of BAM is easy and requires you to do the following.
BAM alerts could not be configured, hence SQL Server 2005 Notification Server was not installed. I created a new website called BAM and assigned port 88 (see this post how to).
Before BizTalk Server 2009 will be released you will be able to play with the bits. BizTalk Server 2009 will be released somewhere in next couple of months (could be May, BizTalk will be RTM end of march). This sandbox installation of BizTalk is a bit different that the one I did in December and took less time. Also I installed more components and configuration was a bit more work. Focus here is on BizTalk Server 2009, OS and database are of previous version (i.e. 2003 OS, 2005 SQL Server).
Technorati:![]() BizTalk Server 2009
BizTalk Server 2009