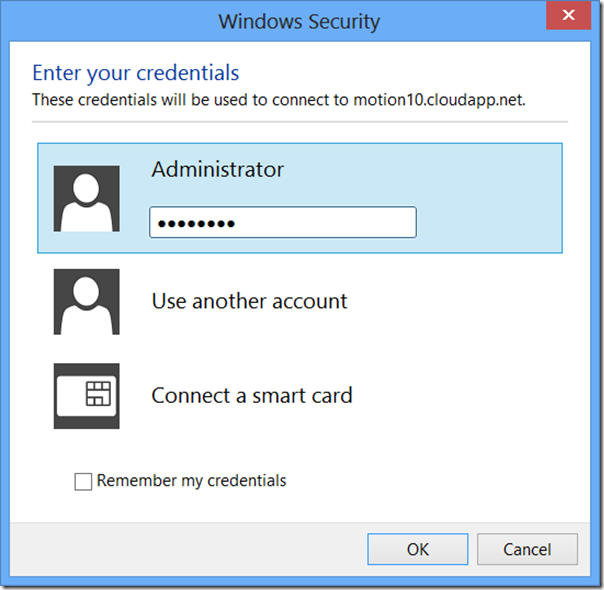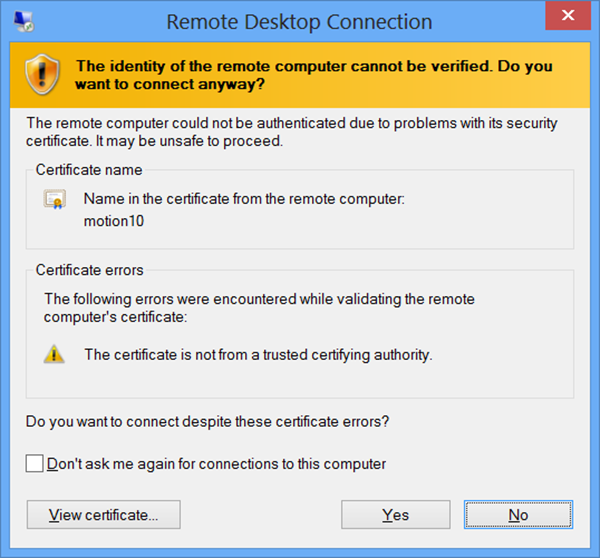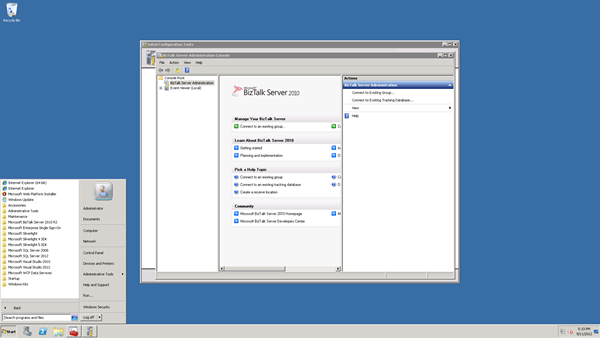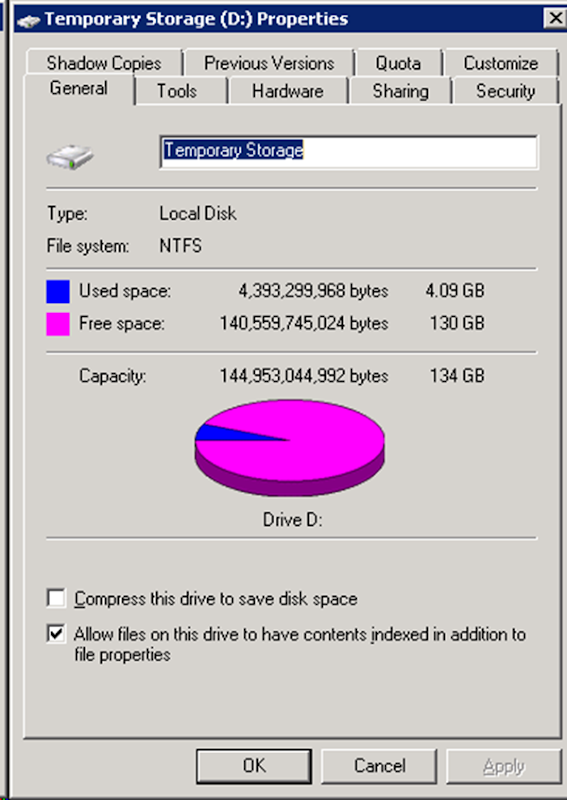Fellow BizTalk MVP Stephen W. Thomas has created two excellent posts on setting up a BizTalk Server 2010 CTP in Azure:
- Setting Up BizTalk 2010 R2 CTP in an Azure Virtual Machine using the Gallery
- Running a Windows Azure Virtual Machine Locally with Hyper-V or VMware 8 / VMware 9
In this post I like to share my experience and do a follow up on my post BizTalk IaaS solution: Provisioning Developer Environment. Now I have an Azure subscription through my MSDN account, yet you can setup a trail subscription (see Stephen’s post) or have a paid subscription. Look at the pricing page to see the options for yourself and choose what is best fit in case you do not have an MSDN account. MSDN provides some benefits when it comes to Windows Azure.
With any subscription you can log into the portal. You can then on left hand side choose virtual machines. You can then select CREATE A VIRTUAL MACHINE.
You will then see a dialog appear as below.
You can choose to use QUICK CREATE of FROM GALLERY. The latter is described in post by Stephen. With the QUICK CREATE you need to:
- DNS Name that is available;
- Choose Image in this case the Microsoft BizTalk Server 2010 R2 CTP;
- Password
- Size (Small, Medium, Large, or Extra Large)
- Location (West US, East US, East Asia, South East Asia, North Europe, or West Europe)
After entering the required settings you can click CREATE VIRTUAL MACHINE.

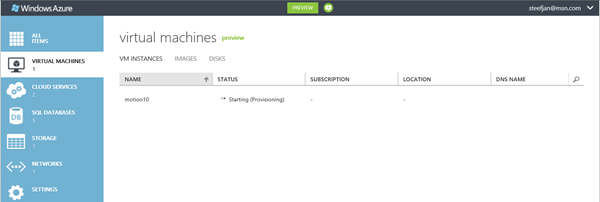
Now you will see that the VM is being provisioned.This may take a few minutes. During that time you will notice that the status will change from starting to stopped, to running (provisioning) to Running. While provisioning you can click on name of VM being created and you will see a new page appear with details of the machine.
When ‘Running’ status is reached you can connect to machine through Remote Desktop. You will see CONNECT in bar below being enabled. When you click CONNECT a dialog will pop up like below asking for security credentials.
Enter the password you presented earlier on during QUICK CREATE and click OK. Then the following dialog will appear.
You can click View certificate..
You can Install Certificate… to install in your Certificate Store on your machine to enable trust. Then click OK and Yes. You will now enter your Virtual Machine in the Azure that contains the BizTalk Server 2010 R2 CTP and all required other software (i.e. SQL Server 2012, Visual Studio 2012, and so on).
Now you have your BizTalk Virtual Machine in the cloud. The Virtual Machine was sized as MEDIUM meaning dual core processor and 3.5 Gb of Memory.
It has C Drive of 50 Gb and D Drive (Temporary Storage) of 134 Gb. The D: drive is available to your application, but you should very careful about using it for storage. It is actually the physical storage on the rack server the VM is running on. It is NOT backed by Windows Azure storage and should be considered temporary storage only. One great use for it is the OS paging file which contains data that does not need to be persistent (this is the default behavior in Windows Azure). Source: Micheal Washam Windows Azure Virtual Machines.
You can see that 4 Gb is used and that is the paging file. To summarize you have a virtual machine ready to use that is up and running in Windows Azure. Cool, however there are costs involved. With the MSDN Subscription, you get some benefits like you see below
If you exceed any of these than you will have to pay a certain amount, which will be indicated on the account page.
From time to time you may need to watch your account to see your usage and if you are incurring any costs.With a virtual machine you will incur costs for having it hosted up in Azure, when it is running or not. To stop incurring cost you have to delete the virtual machine entirely and delete the corresponding storage (i.e. VHD containing the provisioned BizTalk Server 2010 R2 CTP). Before deleting the VHD you can decide to download it to your local drive. This is well detailed and discussed in Running a Windows Azure Virtual Machine Locally with Hyper-V or VMware 8 / VMware 9 post by Stephen W. Thomas.
My take on this is that creating VM through either QUICK CREATE or FROM GALLERY is a straight forward task. You will find enough background material around Virtual Machines in the mentioned posts by Stephen, my post back in June, Michael Wasman’s post and MSDN resources. When you want to start using Virtual Machines for BizTalk I recommend studying all there resources carefully and take all the hints/tips and warnings at heart as it can save you some headache and money.
The final release of BizTalk Server 2010 R2 will become available probably early next year, so you have time to prepare yourself with this IAAS feature. Nothing is yet known on pricing/licensing of BizTalk Server 2010 R2 on-premise of in Windows Azure. This will probably be clear when the BizTalk Server 2010 R2 is released in RTM.